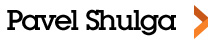8 секретов Excel, чтобы упростить работу для бизнеса!
Обычную работу можно значительно упростить и для этого необходимо всего лишь внимательно изучить возможности всем известного Excel. Простые истины, помогут Вам сделать работу проще.
Необходимо отметить, что Excel — это сложная программа и обычный пользователь в работе использует не более 5% из всех её возможностей и весьма туманно представляет, какие прекрасные свойства скрыты в её недрах.
Хотите знать, что скрывается за 95% возможностей Excel и как их правильно использовать? Тогда читаем и запоминаем.
- Установка запрета на ввод дублей в Excel
Довольно часто при вводе списка товаров в прайс-лист, мы сталкиваемся с проблемой дублирования. Несколько простых шагов помогут установить запрет на появление дублей:
• Выделить ячейки А1:А10, запрет на них не будет распространяться.
• Нажать кнопку «Проверка данных» во вкладке «Данные».
• Выбрать вариант «Другой» из выпадающего перечня «Тип данных» во вкладке «Параметры».
• Вбить =СЧЁТЕСЛИ($A$1:$A$10;A1)<=1 в графе «Формула».
• В том же окне перейти на вкладку «Сообщение об ошибке» и ввести текст, который будет предупреждать при попытке ввода дубликатов.
• Нажать «ОК» (сохранение). - Супертайный лист
Бывают ситуации, когда Вам необходимо скрыть от других пользователей некоторую часть листов в Excel. Если поступить традиционным и привычным способом — нажать на «Скрыть» после клика правой кнопкой мышки по ярлычку листа, то Вы увидите, что имя скрытого листа по-прежнему видно другому человеку.
Чтобы сделать часть листов абсолютно невидимыми, необходимо действовать по предложенному алгоритму:
• Нажмите сочетание клавиш на клавиатуре ПК - ALT+F11.
• Слева на мониторе появится вытянутое окно.
• Выберите номер листа в верхней части окна, который хотите скрыть.
• Найдите свойство Visible в самом конце выбранного списка в нижней части и сделайте его xlSheetVeryHidden.
Вот так четыре простых шага позволяют сделать лист полностью невидимым для посторонних людей. - Установим запрет на внесение изменений задним числом
Для ведения учета, Вы создали таблицу с определенными полями и в начале работы поля «Дата» и «Кол-во», конечно же, не заполнены. Прошел рабочий день, и Ваш менеджер вносит в таблицу данные о том, сколько товара он продал.
Возникает вопрос, что нужно сделать, чтобы спустя несколько дней Ваш менеджер не внёс изменения в данную таблицу задним числом?
Всё очень просто:
• На ячейку с датой наведите курсор и в меню выберите пункт «Данные».
• Кликните на ярлык «Проверка данных». На мониторе появится таблица.
• Выбрать «Другой» в выпадающем перечне «Тип данных».
• Внести запись =А2=СЕГОДНЯ() в графе «Формула».
• Убрать галочку в строке «Игнорировать пустые ячейки».
• Нажать кнопку «ОК» (сохранить). Теперь, если Ваш менеджер захочет ввести запись под другой датой, появится предупреждающая надпись.
• Можно запретить изменять так же цифры и в столбце «Кол-во». Навести курсор на ячейку, куда вносим количество и повторяем весь алгоритм действий. - Товарный чек
Общая сумма заказа подсчитывается довольно просто: добавить столбец, в котором необходимо перемножить количество и цену и далее посчитать сумму по данному столбцу. Процесс можно сделать гораздо проще, если использовать предложенную формулу:
• Выделить ячейку C7.
• Ввести =СУММ(.
• Выделить диапазон B2:B5.
• Ввести звёздочку, знак умножения в Excel.
• Выделить диапазон C2:C5 и закрыть скобку.
• В Excel при написании формул вместо Enter необходимо вводить комбинацию Ctrl + Shift + Enter.
Не правда ли всё просто! - Выборочное суммирование
Вам необходимо узнать, общую сумму которую заказчик оплатил за покупку у Вас металла (Metall Invest).• В ячейку G4 введите имя заказчика TOLIK.
• В ячейку G5 — введите название продукта Metall Invest.
• Встать на ячейку G7, в которой у Вас будет подсчитана сумма, далее прописываем для неё формулу следующего вида: {=СУММ((С3:С21=G4)*( B3:B21=G5)*D3:D21)}. При первом знакомстве, формула пугает своими объёмами, однако если писать пошагово и вникать в суть, то её смысл более чем понятен. - Сводная таблица
Для постоянного контроля над движением товара у Вас, конечно же, есть таблица, в которой указано, какому заказчику, какой товар, и на какую сумму, продал менеджер. Со временем таблица разрастается и очень сложно выбирать из неё отдельные данные. Например, Вам необходимо точно знать, на какую сумму было продано металла или кто из Ваших менеджеров больше всего выполнил заказов. Для решения данных вопросов в Excel предусмотрены сводные таблицы. Вы не знаете, как создать сводную таблицу в Excel? Поверьте – это очень просто, если следовать предложенному алгоритму:
• Нажать ярлык «Сводная таблица» во вкладке «Вставка».
• В появившемся окошке кликнуть «ОК».
• Появится окно, в котором Вы сможете сформировать новую таблицу с использованием только интересующих Вас данных. - Сравнение инвестиционных предложений
Мало кто знает, но в Excel есть очень полезная функция, которая позволяет сравнить, несколько предложений об инвестировании и тем самым, определить какое из них выгоднее. Для этого необходимо выписать требуемый объём инвестиций и сумму их поэтапного возврата в два столбца, а также отдельно установить учётную ставку инвестирования, как правило, в процентах. Эти данные помогут Вам вычислить с высокой точностью чистую приведённую стоимость (NPV).
• Формулу =npv(b3/12,A8:A12)+A7В нужно ввести свободную ячейку, где b3 — выбранная учётная ставка, 12 — количество месяцев в году, показатель A8:A12 — содержит цифры поэтапного возврата инвестиций, необходимая сумма вложений - A7.
• По аналогичной формуле рассчитывается приведённая чистая стоимость другого инвестиционного проекта.
• Теперь можно сравнить предложения: тот проект выгоднее у кого больше NPV. - Оценка доходности инвестиций
Не менее важным фактором в вопросе инвестирования, является и возможность подсчитать чистый доход (NPV) в Excel такая возможность есть. В примере, который предложен ниже, рассчитана величина NPV, которая включает в себя четыре периода получения доходов и один период инвестиций.
• С помощью финансовой функции по формуле в ячейке B6: =ЧПС($B$4;$C$3:$E$3)+B3, вычисляем NPV.
• Расчёт дисконтированного потока в каждом периоде определяется с помощью двух различных формул в пятой строке.
• Результат в ячейке С5 получен с помощью формулы: =C3/((1+$B$4)^C2).
• Тот же результат в ячейке C6 получен с помощью формулы: {=СУММ(B3:E3/((1+$B$4)^B2:E2))}.
Упрощаем рутинную техническую работу и уверенно развиваем свой бизнес!
Читайте так же: